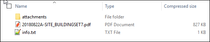Applicants will use goPost™️ to download marked-up plans whenever resubmittals are required and then eventually retrieve the stamped plans when they have been approved.

When Corrections are Required
Whenever staff determine that changes or corrections to the plans are required, you will receive a notification to download the marked-up plans.
To retrieve the plans:
Log in to goPost
Open the Project
From the Dashboard, click on the Project Number or Project Name hyperlink or click on the Edit (  ) button within Additional Options (
) button within Additional Options (  ).
).
From the Projects, click on the Edit (  ) button within the Additional Options (
) button within the Additional Options (  ).
).
Select the DELIVERABLES tab
If the status requires corrections and you do not see a DELIVERABLES tab, consult with agency staff.
The red badge indicates the number of deliverable packages (.zip) available for download.
Download the package
Check for the package with the most recent “Date Received”. The latest package will be at the top.
Click on the Download (  ) button to download the .zip package.
) button to download the .zip package.
Open the .zip package
You should see any PDF plans that have been marked up, an Attachments folder with your corrections letter as well as any reference files, and a text document labeled “info” that includes the project application number for reference.
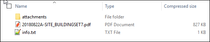
After updating plans per the marked-up set and the corrections letter, you will need to resubmit. |
When Plans are Approved
Whenever your plans are approved, you will receive a notification to download the stamped plans.
To retrieve the plans:
Log in to goPost
Open the Project
From the Dashboard, click on the Project Number or Project Name hyperlink or click on the Edit (  ) button within Additional Options (
) button within Additional Options (  ).
).
From the Projects, click on the Edit (  ) button within the Additional Options (
) button within the Additional Options (  ).
).
Select the DELIVERABLES tab
If the status is Approved and you do not see a DELIVERABLES tab, consult with agency staff.
The red badge indicates the number of deliverable packages (.zip) available for download.
Download the package
Check for the package with the most recent “Date Received”. The latest package will be at the top.
Click on the Download (  ) button to download the .zip package.
) button to download the .zip package.
Open the .zip package
You should see all stamped plans, an Attachments folder that may contain reference files, and a text document labeled “info” that includes the project application number for reference.
noteIf you receive a notification that the packaged deliverables are available but do not see anything under the DELIVERABLES tab, contact agency staff.
If you receive a notification that the packaged deliverables are available but do not see anything under the DELIVERABLES tab, contact agency staff.
 Related articles
Related articles
Related articles appear here based on the labels you select. Click to edit the macro and add or change labels.

 ) button within Additional Options (
) button within Additional Options (  ).
). ) button within the Additional Options (
) button within the Additional Options (  ).
). ) button to download the .zip package.
) button to download the .zip package.