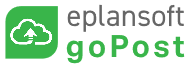This article provides information to successfully submit a project application and documents for electronic plan review to a back office Permitting agency, Plan Review Consulting firm or AEC Design review firm.
...
Applicants will use the goPost™️ Public Portal (goPost) to create, submit, and track project applications with the approving agency. Applicants should review the Document Submittal Recommendations to understand how to prepare files for submittal to an agency for electronic plan review.
Document Submittal Recommendations cover agency-specific as well as technical requirements.
...
| Infonote |
|---|
Failure to follow the document submittal recommendations will delay the acceptance of your project. |
Analyzing your Plan Review Documents for Compliance
During the document upload process, the PDF Scout Inspector Tool (PDF Scout) will analyze incoming files to ensure they can be accepted into e-planREVIEW (EPR) using the criteria outlined below:
- Plans: Any files that are to be marked up during review are considered "Plans" and must be submitted in PDF format.
- These files must be uploaded and listed under the Plans section before the applicant processes the uploaded files.
- Attachments: Any files that will not be marked up during review should be considered "Attachments." These files will be accessible to all plan reviewers as reference material in the EPR Review page.
- These files must be uploaded and listed under the Attachments section before the applicant processes the uploaded files.
...
heed these guidelines may result in a project application being delayed or put on hold. |
| Table of Contents | ||||||
|---|---|---|---|---|---|---|
|
...
Submitting Documents for Plan Review
Once you have reviewed the Document Submittal Recommendations and understand how to prepare your files, you are now ready to upload them to your project application. When files are uploaded to goPost, they will be initially designated as either “PLANS” or “ATTACHMENTS” and placed in one of those two sections based on their file type.
Applicants will then have the option to move any PDF files over to the “ATTACHMENTS” section manually if appropriate. Each type of file is processed and stored differently within e-PlanREVIEW® (EPR) as detailed below, so make sure that files have been categorized correctly before clicking Process to complete the upload.
...
PLANS
The PLANS section refers to any file that needs to undergo electronic plan review. These files must be uploaded as a PDF and will undergo additional scrutiny by PDF Scout™.
PDF files that do not require plan review can be designated as “ATTACHMENTS” by using the Move button under “Actions”. These files will then be considered supporting documents for the project application and cannot be marked up by reviewers.
| Info |
|---|
All PDFs uploaded are considered PLANS by default until designated otherwise. |
Scout Criteria
Upon uploading PDF files, e-PlanSoft’s embedded PDF Scout Inspector tool (Scout) will perform a check to ensure PDF files are accessible and readable, and that they meet technical requirements for submittal.
PDFs that pass the Scout inspection will display a cloud with a check icon under the “Status” and can be accepted for plan review.
PDFs that fail the Scout inspection will display a warning icon under the “Status” and cannot be accepted for plan review. These PDFs will need to be deleted, modified, and uploaded once the issue has been resolved. Click on the icon to review the Scout results.
Issues that pass the inspection are identified with a
 (checkmark).
(checkmark).Potential problems to be reviewed by the Applicant are identified with an '❌' and an explanation of the potential problem found will be provided.
Below is a list of commonly known issues :and the expected default behavior for PDFs for Scout. If an agency modifies this default behavior, you may need to consult with the agency for further instruction.
...
Issue |
|---|
Default Behavior | Default Result | Solution |
|---|
ACCESSIBLE | Checks if the file is invalid (such as a PDF Portfolio), corrupt, or password protected. | REJECTION | Check if PDF can be opened by Adobe Reader and confirm it is not a PDF Portfolio. If the PDF cannot be opened, create a new PDF from the source program. Remove password protection, if applicable. |
FILENAME | Checks if filename contains: !, *, ', \, ;, :, @, &, =, +, $, , (comma), /, ?, %, #, [, ], <, >, | characters. Characters cannot be edited. | REJECTION | Remove these characters from the filename and re-upload the file. |
SIZE | Documents must not |
exceed 400 MB (419430400 bytes). | REJECTION | Return to the source document and create PDF files that are below the file size limitation or break up PDF into smaller files. Follow the instructions in |
the DOCUMENT SUBMITTAL RECOMMENDATIONS |
. |
None required.
These suggestions are in place because most printers cannot print wider than 36 inches.
PAGE COUNT | Checks the PDF page count based on the configured maximum page count. The default is set to 500 pages. | REJECTION | Split large files into smaller subsets and submit files separately or the Agency can choose to increase the maximum page count. |
TEXT CONTENT | Checks whether PDF text and fonts are present and legible. | N/A | Properly embed or substitute missing font. Using true type fonts is recommended. |
VERSION | Checks PDF version. If PDF |
version older than 1. |
4 is detected, the file will be rejected. (Version 1. |
4 was released prior to 2001.) |
Warning | None required but it is recommended to update the PDF to a newer version. |
PAGE ACCESS | The inspector |
If the PDF cannot be opened, the file will be rejected.
tries to read each page in the document. If a page is not readable, the file will be rejected. | REJECTION | Adobe Reader may report these pages as damaged or in need of repair. Recreate the PDF from the source document using Adobe Pro or Nitro Pro. |
ANNOTATION | Checks for annotations that appear in the pdf Reader ‘Comment’ panel, |
such as SHX Text generated by AutoCAD. |
Warning | None required. Note that SHX text annotations will be removed from pdf 'Comment' panel when printing deliverable files so they do not interfere with review comments. (No other annotations will be removed.) |
! * – \ ; : @ & = + $ , / ? % # [ ] ' “ < > |
METADATA | Check hidden content and unexpected metadata like embedded Flash, other PDFs, etc. | Warning | Remove hidden content by following the instructions listed in the EPR Wiki document “How To Remove Metadata from PDF”. |
SIGNATURE | Checks for the presence of a digital signature in the PDF. | Warning | Validates that the signature exists but cannot confirm source authenticity. An agency may not require a digital signature at all. If you are unsure, consult with the agency. |
ATTACHMENT | Checks if any attachments exist in the PDF. | REJECTION | Recreate the PDF without any attachments or reprint PDF as new to remove attachments. |
RESOLUTION | Checks pages for low resolution (in pixels) based on page dimensions. | Warning | Create a new PDF from the source. |
ROTATION | Checks if a document has mixed page orientations based on the first page orientation. Scout does not look at page content so, it cannot determine if pages are upside-down, for example. | Warning | None required. Manually checking that pages are not upside-down or sideways is recommended. |
For example, a PDF Portfolio can include scrips, macros, text documents, e-mail messages, spreadsheets, CAD drawings, and PowerPoint presentations.
SUBMITTING CORRECTED PLANS AND REVISIONS
Some requirements for submitting corrected plans will vary depending on whether the agency's best practices and related settings allow either require applicants to resubmit full plans or allow the resubmit partial plan sets. Please review the differences below.
If Required to Resubmit Full Plan Sets
When an agency requires applicants to resubmit full plans sets, applicants must also follow these rules:
...
- They must include a page count equal or greater than the previous submittal, or else will be rejected.
Page rotation can now be corrected within EPR. |
ATTACHMENTS
The “ATTACHMENTS” section is for any non-PDF files or supporting PDF material that does not need to be marked up by agency reviewers. These files are not evaluated by PDF Scout and will be accessible to reviewers via a list of viewable ATTACHMENTS.
Supporting material uploaded in PDF format must be moved over to the “ATTACHMENTS” section using the Move button under “Actions”.
| Info |
|---|
Non-PDF files cannot be moved from the “ATTACHMENTS” section. |
...
Submitting Corrected Plans for Resubmittal
Some agencies will allow applicants to resubmit partial plan sets focusing on just new or changed plan pages, while others require applicants to resubmit complete plan sets every time. Consult your agency if you are unsure of their requirements before proceeding below.
Partial Plan Set Resubmittals
When an agency allows applicants to resubmit partial plans sets:
Upload resubmittal plans by clicking on Upload New Version within the goPost Project “DOCUMENTS” tab.
Resubmitted plan sets can have fewer, equal, or more pages than the original plan set.
Resubmitted pages should have sheet numbers matching those of their respective pages in the previous submittal.
New pages should also have a sheet number, though it does not need to match any prior submitted page.
New pages do not need to be submitted at the end of a document.
The system will automatically move new ('unmatched') pages to the end of a document.
Pages that required no change do not need to be resubmitted.
Pages that no longer apply still need to be part of the resubmittal.
They should be resubmitted as blank, marked with a slash through them, or otherwise identified as deleted or void.
...
Full Plan Set Resubmittals
When an agency requires applicants to resubmit full plans sets:
Upload resubmittal plans by clicking on Upload New Version within the goPost Project “DOCUMENTS” tab.
Resubmitted plans must have an equal or greater number of pages than the previous submittal.
Resubmitted plan pages must be in the exact order as the previous submittal.
New pages must be submitted at the end of the plan set.
Failure to do so can result in a delayed resubmittal review as reviewers may need to adjust markups to match the reordered pages.
Do not remove pages from the plan set, even if no longer required.
...
Pages that are no longer needed must be submitted as blank, marked with a slash through them, or otherwise identified as deleted or void
...
Why is page order important for agencies that do not use slipsheeting?
Resubmitting plans with pages in the original order ensures that the plan review comments and sketches are properly carried forward to the newer submittal/version by the electronic plan review software. This allows for more accurate, expedited reviews.
If Partial Plan Set Resubmittal is Allowed
When an agency allows applicants to resubmit partial plans sets, applicants submittal guidelines will be different, as follows:
- Resubmitted plans can have fewer pages than the previous submittal.
- Resubmitted pages should have sheet numbers matching those of their respective pages in the previous submittal.
- New pages should also have a sheet number, though it does not need to match any prior submitted page.
- New pages do not need to be submitted at the end of a document.
- The system will automatically move new ('unmatched') pages to the end of a document.
- Pages that required no change do not need to be resubmitted.
- Pages that must be removed need to be resubmitted as blank, marked with a slash through them, or otherwise identified as deleted or void clearly for reviewers.
- The applicant should still resubmit using the NEW VERSION option on an existing plan set record in order to properly link files.
...
.
| Info |
|---|
Resubmitting plan pages in the original order allows for a faster review and return of the plans. |
...
Submitting Revisions
Depending on the Agency, the term "Revisions" may:
Be a synonym for "resubmittal"
If an agency refers to the resubmittal as a revision, follow the process documented in Submitting Corrected Plans for Resubmittal.
Refer specifically to post-approval changes to the plans
Check with the Agency for specific requirements on how to submit. You may need to submit these as:
a new project application.
a new plan within an existing project application.
another process, as defined by the Agency.
Refer to a related project of a previously-submitted project
Under “INFORMATION”, select the option Yes, this project is a revision of another project.
Include details regarding the related project within the project application information.
Staff will use this information to link the projects together.
...
\uD83D\uDCCBRelated articles
| Filter by label (Content by label) | |||
|---|---|---|---|
|
...
|
...
|
...